
컴퓨터 시계 오류 해결| 시간 맞추기 설정 변경 가이드 | 윈도우, 맥, 시간 동기화, 시스템 설정
컴퓨터 시간이 잘못되어 불편을 겪고 계신가요? 정확한 시간은 업무 효율성과 파일 관리에 중요한 역할을 합니다. 이 글에서는 윈도우와 맥에서 컴퓨터 시계를 정확하게 맞추는 방법을 알려드립니다.
시간 동기화 기능을 이용하여 인터넷 시간 서버에서 정확한 시간을 가져올 수 있습니다. 시스템 설정에서 시간 설정을 변경하고, 자동 시간 업데이트 기능을 활성화하면 컴퓨터 시계가 항상 정확하게 유지됩니다.
시간 설정 변경 방법은 운영체제별로 다르지만, 본 가이드를 통해 쉽게 따라 할 수 있습니다. 컴퓨터 시간을 정확하게 맞추고, 시간 오류로 인한 불편함을 해소하세요!

컴퓨터 시간 오류, 이제 해결하세요!
컴퓨터 시계가 잘못된 시간을 표시하고 있나요? 걱정하지 마세요! 컴퓨터 시간 오류는 흔히 발생하는 문제이며, 간단한 조정으로 쉽게 해결할 수 있습니다. 이 글에서는 윈도우와 맥 운영체제에서 컴퓨터 시간을 정확하게 맞추는 방법을 단계별로 알려드립니다.
컴퓨터 시계가 오류를 일으키는 원인은 다양합니다. 시간 동기화 설정 문제, 시스템 설정 오류, 또는 바이러스 감염 등이 원인일 수 있습니다. 하지만 대부분의 경우 간단한 설정 수정만으로 문제를 해결할 수 있습니다.
윈도우에서 시간 오류 해결
윈도우 운영체제에서 컴퓨터 시간을 수정하는 방법은 다음과 같습니다.
- 시작 메뉴를 열고 "설정"을 클릭합니다.
- 시간 및 언어 옵션을 선택합니다.
- 날짜 및 시간 탭에서 "시간 자동 설정"이 활성화되어 있는지 확인합니다.
- 만약 "시간 자동 설정"이 비활성화되어 있으면 활성화하고, 인터넷 시간 서버 주소가 정확한지 확인합니다.
- 시간이 잘못 표시되면 "시간 및 날짜 변경"을 클릭하여 수동으로 시간을 수정할 수 있습니다.
맥에서 시간 오류 해결
맥 운영체제에서 컴퓨터 시간을 수정하는 방법은 다음과 같습니다.
- 시스템 환경설정을 열고 "날짜 및 시간"을 클릭합니다.
- "날짜 및 시간" 탭에서 "자동으로 설정"이 활성화되어 있는지 확인합니다.
- 만약 "자동으로 설정"이 비활성화되어 있으면 활성화하고, 시간 서버가 정확한지 확인합니다.
- 시간이 잘못 표시되면 "날짜 및 시간" 탭에서 수동으로 시간을 수정할 수 있습니다.
위 방법을 시도해도 컴퓨터 시간 오류가 해결되지 않으면, 시스템 파일 손상 또는 바이러스 감염 등의 문제가 있을 수 있습니다. 이 경우 시스템 복구 또는 바이러스 백신을 사용하여 문제를 해결해야 합니다.
컴퓨터 시간 오류는 일상적인 작업에 큰 영향을 미칠 수 있습니다. 시간을 정확하게 유지하기 위해 위에서 설명한 방법을 참고하여 컴퓨터 시간을 정확하게 설정해 보세요.
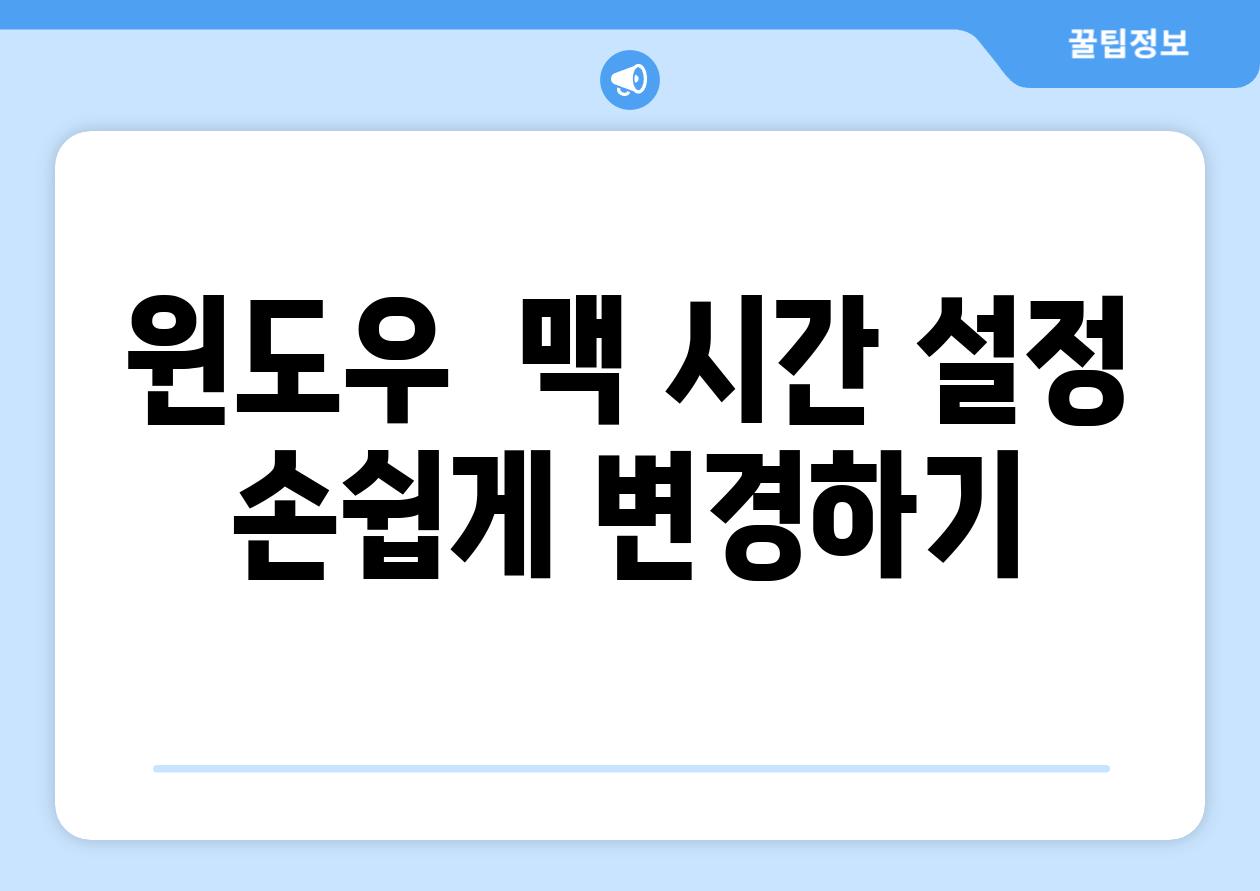
컴퓨터 시계 오류 해결 | 시간 맞추기 설정 변경 가이드 | 윈도우, 맥, 시간 동기화, 시스템 설정
윈도우 & 맥, 시간 설정 손쉽게 변경하기
컴퓨터 시계가 잘못된 시간을 표시하거나 시간이 자주 틀어지는 경우, 일상적인 업무나 작업에 큰 불편을 초래할 수 있습니다. 이는 시스템 시간 설정 오류, 시간 동기화 문제, 또는 하드웨어 오류 등 다양한 원인으로 발생할 수 있습니다. 본 가이드에서는 윈도우와 맥 운영체제에서 컴퓨터 시계를 정확하게 맞추는 방법과 시간 설정을 변경하는 방법을 단계별로 알려드립니다.
시계 오류는 사용자에게 시간 관리의 어려움을 가져다 줄 뿐만 아니라, 파일 생성 시간, 로그 기록, 네트워크 연결 등 다양한 시스템 기능에 영향을 미칠 수 있습니다. 따라서 정확한 시간 설정은 컴퓨터 사용의 필수적인 요소이며, 이 가이드를 통해 시계 오류 문제를 해결하고 정확한 시간을 유지할 수 있도록 돕겠습니다.
| 운영 체제 | 시간 설정 변경 방법 | 시간 동기화 방법 | 추가 정보 |
|---|---|---|---|
| 윈도우 |
1. 작업 표시줄의 시간을 클릭합니다. 2. '날짜 및 시간 설정'을 클릭합니다. 3. '시간 및 날짜' 탭에서 '시간 변경'을 클릭합니다. 4. 원하는 시간을 설정하고 '확인'을 클릭합니다. |
1. '날짜 및 시간 설정' 창에서 '시간 및 날짜' 탭을 클릭합니다. 2. '시간 동기화'를 클릭합니다. 3. '인터넷 시간 서버와 동기화'를 선택하고 '지금 동기화'를 클릭합니다. |
인터넷 시간 서버를 변경하려면 '시간 및 날짜' 탭의 '인터넷 시간 설정 변경'을 클릭합니다. |
| 맥 |
1. 시스템 환경설정을 엽니다. 2. '날짜 및 시간'을 클릭합니다. 3. '날짜 및 시간' 탭에서 '날짜 및 시간 설정'을 클릭합니다. 4. '수동으로 설정'을 선택하고 원하는 시간을 설정합니다. |
1. '날짜 및 시간' 탭에서 '자동으로 설정'을 선택합니다. 2. '시간 서버'를 선택하고 '지금 업데이트'를 클릭합니다. |
시간 서버를 변경하려면 '날짜 및 시간' 탭의 '시간 서버'를 클릭하고 원하는 서버 주소를 입력합니다. |
컴퓨터 시계는 정확한 시간을 유지하기 위해 인터넷 시간 서버와 동기화되어야 합니다. 시간 동기화를 통해 시계를 정확하게 유지하고, 시스템 기능의 정확성을 보장할 수 있습니다. 만약 시간 설정을 변경하거나 동기화하는 과정에서 문제가 발생하는 경우, 컴퓨터 제조사 웹사이트 또는 마이크로소프트나 애플 지원 웹사이트를 참고하여 추가적인 정보를 확인할 수 있습니다.

컴퓨터 시계 오류 해결: 시간 맞추기 설정 변경 가이드
시간 동기화 기능으로 정확한 시간 유지하기
"시간은 가장 귀중한 자산입니다. 그 시간을 낭비하지 마세요." - Benjamin Franklin
컴퓨터 시계는 정확한 시간을 유지하기 위해 매우 중요하며, 특히 네트워크 작업 및 데이터 저장과 관련된 활동에서 더욱 중요합니다. 시간 동기화 기능은 컴퓨터의 시계를 인터넷 서버의 정확한 시간 정보와 동기화하여 시간 오류를 방지하는 필수적인 기능입니다.
- 정확한 시간
- 시스템 안정성
- 데이터 무결성
Windows 시스템 설정 변경 가이드
"모든 것이 훌륭해지려면, 시간이 필요합니다." - Albert Einstein
Windows 시스템에서 시간 동기화 기능 설정을 변경하는 방법은 다음과 같습니다.
- 시작 메뉴를 열고 "설정"을 클릭합니다.
- "시간 및 언어"를 선택하고 "날짜 및 시간" 탭을 클릭합니다.
- "시간 자동 설정"을 켜거나 끕니다.
- "시간 서버"를 변경하려면 "시간 서버 변경"을 클릭합니다.
- 원하는 시간 서버 주소를 입력하고 "확인" 버튼을 클릭합니다.
Mac 시스템 설정 변경 가이드
"시간은 기다리는 사람에게만 느리게 간다." - 찰스 디킨스
Mac 시스템에서 시간 동기화 기능을 설정하는 방법은 다음과 같습니다.
- 시스템 환경설정을 열고 "날짜 및 시간"을 선택합니다.
- "날짜 및 시간" 탭에서 "날짜 및 시간 자동 설정"을 켜거나 끕니다.
- "시간 서버"를 변경하려면 "시간 서버 변경"을 클릭합니다.
- 원하는 시간 서버 주소를 입력하고 "확인" 버튼을 클릭합니다.
시간 동기화 문제 해결
"시간은 흐르고 기회는 사라진다." - 존 드라이든
시간 동기화 오류가 발생하는 경우 다음과 같은 방법으로 문제를 해결할 수 있습니다.
- 인터넷 연결 확인: 시간 동기화 기능은 인터넷 연결을 통해 작동합니다. 인터넷 연결이 제대로 작동하는지 확인합니다.
- 방화벽 설정 확인: 방화벽이 시간 동기화 기능을 차단할 수 있습니다. 방화벽 설정을 확인하고 시간 동기화 기능을 허용합니다.
- 시간 서버 설정 다시 확인: 시간 서버 설정이 정확하지 않을 수 있습니다. 시간 서버 설정을 다시 확인하고 필요한 경우 변경합니다.
- 시스템 시간 수동 설정: 시간 동기화 기능이 작동하지 않으면 시스템 시간을 수동으로 설정할 수 있습니다.
정확한 시간 관리의 중요성
"시간은 금과 같다. 낭비하면 다시 되돌릴 수 없다." - 이솝
정확한 시간 관리를 통해 다양한 이점을 얻을 수 있습니다.
- 업무 효율성 향상: 정확한 시간 정보를 통해 일정 및 약속 관리가 효율적으로 가능하며, 업무 일정을 효과적으로 계획하고 관리할 수 있습니다.
- 데이터 보안 강화: 정확한 시간 정보를 통해 로그 파일 및 데이터 기록의 정확성을 보장하며, 데이터 보안 및 관리의 신뢰성을 높일 수 있습니다.
- 시스템 안정성 유지: 시스템의 정확한 시간 정보는 네트워크 연결 및 데이터 동기화와 같은 다양한 기능의 안정성을 유지하는 데 매우 중요합니다.
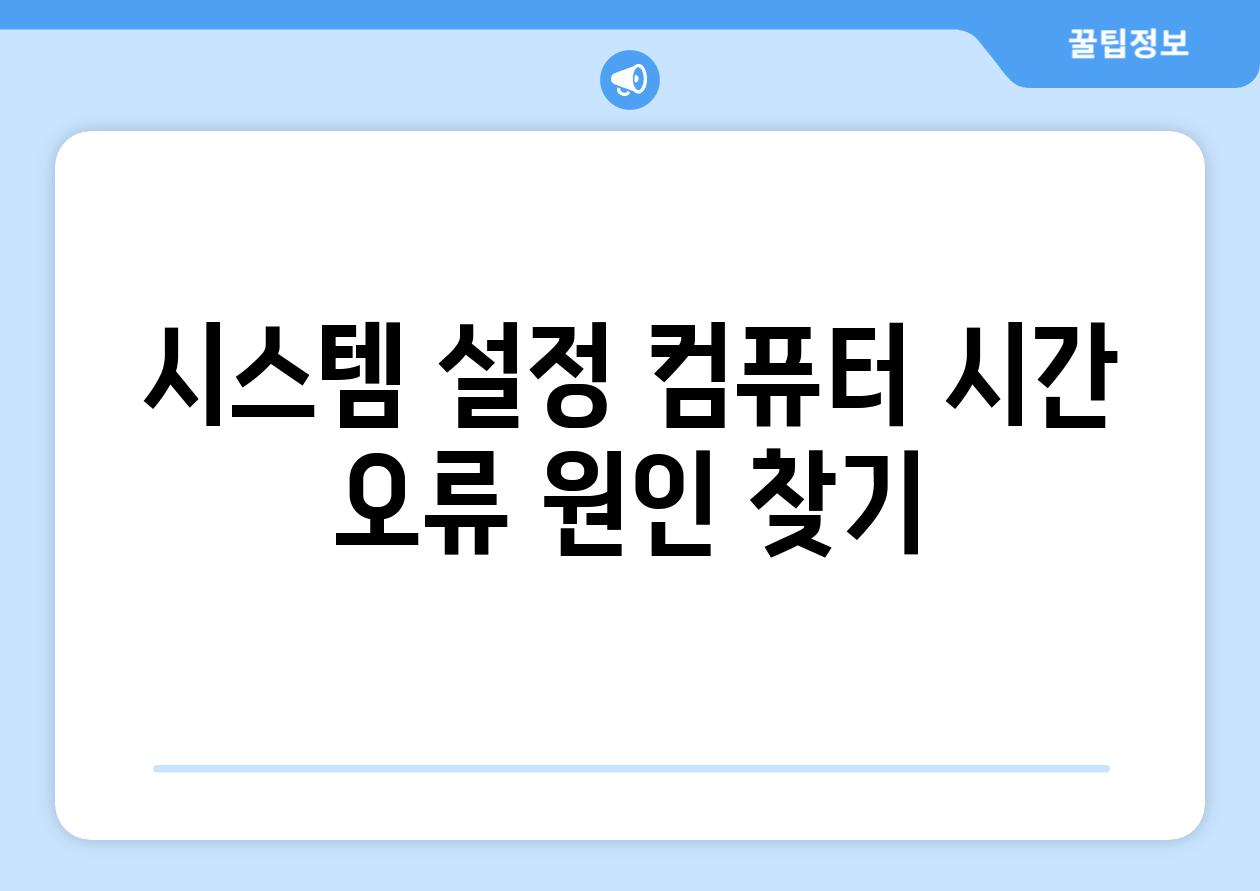
시스템 설정, 컴퓨터 시간 오류 원인 찾기
컴퓨터 시계 오류의 원인
- 시간 동기화 오류: 인터넷 시간 서버와 컴퓨터 시계가 동기화되지 않아 발생하는 경우입니다. 인터넷 연결 문제, 서버 오류, 잘못된 시간 서버 설정 등이 원인일 수 있습니다.
- 시스템 시간 설정 변경: 사용자가 수동으로 컴퓨터 시계를 변경했거나, 시스템 설정에서 시간이 잘못 설정된 경우 발생할 수 있습니다.
- 하드웨어 오류: 컴퓨터 시계 기능을 담당하는 CMOS 배터리의 오류나 마더보드의 문제로 인해 시간이 정확히 유지되지 않을 수 있습니다.
시간 동기화 오류 해결
인터넷 시간 서버와 컴퓨터 시계가 동기화되지 않아 발생하는 오류는 시간 동기화 기능을 이용하여 해결할 수 있습니다. 윈도우나 맥 운영체제는 기본적으로 시간 동기화 기능을 제공하며, 설정을 통해 시간 서버를 변경하거나 수동으로 시간을 동기화할 수 있습니다.
시간 동기화 기능을 사용하면 컴퓨터 시계가 정확한 시간으로 자동으로 설정됩니다. 만약 시간 동기화 기능이 작동하지 않는 경우, 인터넷 연결 문제, 서버 오류 등을 확인해야 합니다.
시스템 시간 설정 변경 해결
컴퓨터 시계를 수동으로 변경했거나, 시스템 설정에서 시간이 잘못 설정된 경우, 시스템 설정에서 시간을 다시 확인하고 수정해야 합니다. 윈도우에서는 설정 > 시간 및 언어 > 날짜 및 시간으로 이동하여 시간을 확인하고 수정할 수 있습니다.
맥에서는 시스템 환경설정 > 날짜 및 시간으로 이동하여 시간을 확인하고 수정할 수 있습니다. 또한, 타임존을 정확하게 설정하는 것이 중요합니다. 컴퓨터의 위치에 따라 타임존이 다르기 때문에 타임존 설정이 잘못되면 시간 오류가 발생할 수 있습니다.
컴퓨터 시계 오류 해결 방법
- 시간 동기화 기능 사용: 윈도우, 맥 운영체제는 기본적으로 시간 동기화 기능을 제공합니다. 시스템 설정에서 시간 동기화 기능을 활성화하면 인터넷 시간 서버를 통해 컴퓨터 시계가 자동으로 동기화됩니다.
- 수동으로 컴퓨터 시계 설정: 시스템 설정에서 날짜와 시간을 직접 설정하여 컴퓨터 시계를 맞출 수 있습니다. 정확한 시간을 확인하고 입력해야 합니다.
- CMOS 배터리 교체: 하드웨어 오류로 인한 시간 오류가 발생하는 경우, CMOS 배터리를 교체해야 할 수 있습니다. CMOS 배터리는 컴퓨터의 시계 기능을 담당하는 배터리로, 시간이 지남에 따라 성능이 저하될 수 있습니다. CMOS 배터리를 교체하려면 컴퓨터 전원을 끄고, 컴퓨터 케이스를 열어 배터리를 분리한 후 새 배터리로 교체해야 합니다.
시간 동기화 기능 사용 방법
윈도우에서는 설정 > 시간 및 언어 > 날짜 및 시간으로 이동하여 "시간 자동 설정"을 활성화합니다. "시간 서버"에서 사용할 시간 서버를 선택할 수 있습니다.
맥에서는 시스템 환경설정 > 날짜 및 시간으로 이동하여 "날짜 및 시간 자동 설정"을 활성화합니다. 맥은 인터넷 시간 서버를 자동으로 선택합니다.
수동으로 컴퓨터 시계 설정 방법
윈도우에서는 설정 > 시간 및 언어 > 날짜 및 시간으로 이동하여 "날짜 및 시간 수동으로 설정"을 선택하고 날짜와 시간을 입력합니다.
맥에서는 시스템 환경설정 > 날짜 및 시간으로 이동하여 "날짜 및 시간 자동 설정"을 비활성화하고, 날짜와 시간을 직접 입력합니다.
컴퓨터 시계 오류 관련 추가 정보
- 시간 서버: 시간 서버는 전 세계적으로 표준 시간을 제공하는 서버입니다. 인터넷 시간 서버는 정확한 시간을 제공하며, 컴퓨터 시계를 동기화하는 데 사용됩니다.
- CMOS 배터리: CMOS 배터리는 컴퓨터 시계, BIOS 설정, 시스템 정보 등을 저장하는 배터리입니다. CMOS 배터리는 컴퓨터 전원이 꺼져 있어도 시간을 유지합니다. CMOS 배터리가 방전되면 컴퓨터 시계가 제대로 작동하지 않을 수 있습니다.
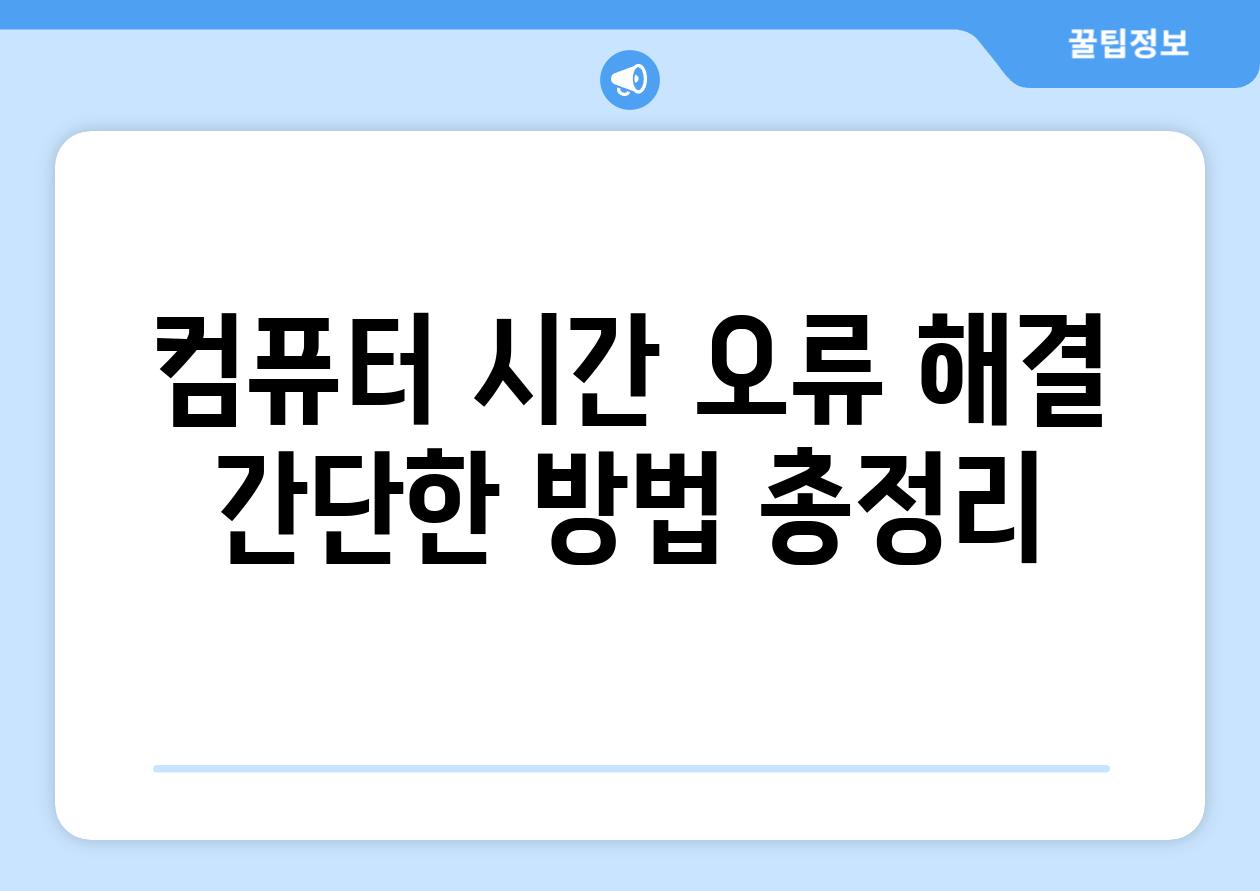
컴퓨터 시간 오류 해결, 간단한 방법 총정리
컴퓨터 시간 오류, 이제 해결하세요!
컴퓨터 시간 오류는 파일 저장, 업로드, 다운로드 등 시간과 관련된 작업을 할 때 발생할 수 있으며, 작업 중 오류나 시스템 오류를 유발할 수 있습니다. 정확한 시간 동기화는 컴퓨터의 정상적인 작동을 위해 필수적이며, 컴퓨터 시간이 틀린 경우, 시간 설정을 확인하고 필요에 따라 시간 동기화 기능을 사용하여 시간을 맞춰야 합니다. 시간 오류는 시스템 설정 오류, 시간 동기화 문제, 바이러스 감염등 여러 원인으로 발생할 수 있으므로, 다양한 방법을 통해 문제 해결을 시도해야 합니다.
윈도우 & 맥, 시간 설정 손쉽게 변경하기
윈도우 운영체제의 경우, 시작 메뉴에서 설정 > 시간 및 언어 > 날짜 및 시간으로 이동하여 날짜 및 시간을 직접 설정할 수 있습니다. 맥 운영체제에서는 시스템 환경설정 > 날짜 및 시간에서 직접 시간을 설정할 수 있습니다. 수동으로 시간을 변경하는 경우, 지역 시간을 정확히 확인하여 설정해야 하며, 시간대를 잘못 설정하면 시간 오류가 발생할 수 있습니다.
"윈도우 & 맥에서 간단히 시간 설정을 변경하는 방법을 소개합니다."
시간 동기화 기능으로 정확한 시간 유지하기
윈도우의 경우, 설정 > 시간 및 언어 > 날짜 및 시간에서 시간 자동 설정을 활성화하면 인터넷 서버를 통해 정확한 시간을 자동으로 동기화합니다. 맥의 경우, 시스템 환경설정 > 날짜 및 시간에서 자동으로 날짜 및 시간 설정 옵션을 활성화하여 정확한 시간을 동기화할 수 있습니다. 시간 동기화 기능을 사용하면 컴퓨터 시간이 항상 정확하게 유지되어 시간과 관련된 오류를 예방할 수 있습니다.
시간 동기화 기능을 활성화했음에도 불구하고 시간 오류가 발생한다면, 인터넷 연결 상태를 확인하거나 시간 서버 정보를 다시 설정해야 할 수도 있습니다.
"시간 동기화 기능을 활성화하여 컴퓨터 시간을 정확하게 유지하세요."
시스템 설정, 컴퓨터 시간 오류 원인 찾기
컴퓨터 시간 오류가 발생했을 때는 시스템 설정을 확인하여 문제의 원인을 파악해야 합니다. 시스템 시간 설정이 잘못된 경우, 시간을 올바르게 설정해야 합니다. 시간 동기화 기능이 비활성화된 경우, 활성화하여 정확한 시간을 설정해야 합니다. 또한, 시간대 설정이 잘못된 경우, 지역 시간에 맞게 설정해야 합니다.
"시스템 설정을 확인하여 컴퓨터 시간 오류의 원인을 찾아보세요."
컴퓨터 시간 오류 해결, 간단한 방법 총정리
컴퓨터 시간 오류를 해결하기 위해서는 시간 설정, 시간 동기화 기능, 시스템 설정을 확인하고 문제를 해결해야 합니다. 시간 설정을 수동으로 변경하거나 자동 시간 동기화 기능을 활성화하여 정확한 시간을 유지할 수 있습니다. 시간 오류가 지속될 경우, 바이러스 감염을 의심해볼 수 있으며, 보안 소프트웨어를 이용하여 시스템을 검사해야 합니다. 시스템 파일 손상이 원인일 수도 있으므로, 시스템 복구를 통해 문제를 해결할 수 있습니다.
"컴퓨터 시간 오류, 간단한 방법으로 해결해보세요!"

컴퓨터 시계 오류 해결| 시간 맞추기 설정 변경 가이드 | 윈도우, 맥, 시간 동기화, 시스템 설정 에 대해 자주 묻는 질문 TOP 5
질문. 컴퓨터 시계가 계속 틀리는데 어떻게 해야 하나요?
답변. 컴퓨터 시계가 계속 틀리는 문제는 다양한 원인이 있습니다.
가장 흔한 원인은 시스템 시간 설정이 잘못되었거나 시간 동기화가 제대로 이루어지지 않아서입니다.
먼저 컴퓨터의 시간과 날짜가 정확한지 확인하고, 시스템 설정에서 시간 서버 설정이 정확히 되어 있는지 확인해 보세요.
또한, 시스템 시간이 갑자기 변동되는 경우에는 바이러스나 악성코드 감염 가능성도 배제할 수 없습니다.
시스템 시간 오류가 지속된다면 보안 프로그램을 이용하여 컴퓨터를 검사해 보는 것이 좋습니다.
질문. 윈도우 컴퓨터의 시계를 어떻게 맞추나요?
답변. 윈도우 컴퓨터의 시계를 맞추는 방법은 간단합니다.
시작 메뉴에서 설정으로 이동하여 시간 및 언어를 클릭합니다.
왼쪽 메뉴에서 날짜 및 시간을 선택한 후, 시간 자동 설정을 켜면 인터넷 시간 서버에서 시간을 자동으로 동기화합니다.
또는, 직접 시간과 날짜를 수정할 수 있는 수동 설정 옵션도 제공됩니다.
수동 설정을 선택한 후, 올바른 시간을 입력하고 변경 사항 저장 버튼을 누르면 됩니다.
질문. 맥 컴퓨터의 시계를 어떻게 맞추나요?
답변. 맥 컴퓨터의 시계를 맞추는 방법은 윈도우와 비슷합니다.
메뉴바에서 시스템 환경설정을 클릭하고 날짜 및 시간을 선택합니다.
날짜 및 시간 탭에서 자동으로 설정 옵션을 활성화하면 맥 컴퓨터는 인터넷 시간 서버에서 시간을 자동으로 동기화합니다.
수동으로 설정 옵션을 선택하여 직접 시간과 날짜를 수정할 수도 있습니다.
수동 설정을 선택한 후, 올바른 시간을 입력하고 변경 사항 저장 버튼을 누르면 됩니다.
질문. 컴퓨터의 시간을 인터넷 시간 서버와 동기화하는 방법은 무엇인가요?
답변. 컴퓨터의 시계를 인터넷 시간 서버와 동기화하는 방법은 운영체제에 따라 다릅니다.
윈도우 컴퓨터에서는 설정 > 시간 및 언어 > 날짜 및 시간에서 시간 자동 설정을 켜면 됩니다.
맥 컴퓨터에서는 시스템 환경설정 > 날짜 및 시간에서 자동으로 설정 옵션을 활성화하면 됩니다.
시간 동기화는 인터넷에 연결되어 있어야 정상적으로 작동합니다.
인터넷 연결이 제대로 되어 있는지 확인하고, 시스템 설정에서 시간 서버가 올바르게 설정되었는지 확인해 보세요.
질문. 시스템 설정에서 시간 서버를 변경해야 하나요?
답변. 시스템 설정에서 시간 서버를 변경해야 할 필요는 일반적으로 없습니다.
기본적으로 운영체제가 제공하는 시간 서버는 정확하고 안정적입니다.
단, 특정 지역이나 특정 네트워크 환경에서 시간 서버를 변경해야 하는 경우가 있을 수 있습니다.
시간 서버를 변경하려면 각 운영체제의 시스템 설정에서 시간 및 언어 또는 날짜 및 시간 설정을 확인하고 시간 서버를 변경하면 됩니다.
시간 서버 변경 전에 기존 시간 서버를 백업해 두는 것이 좋습니다.
Related Photos
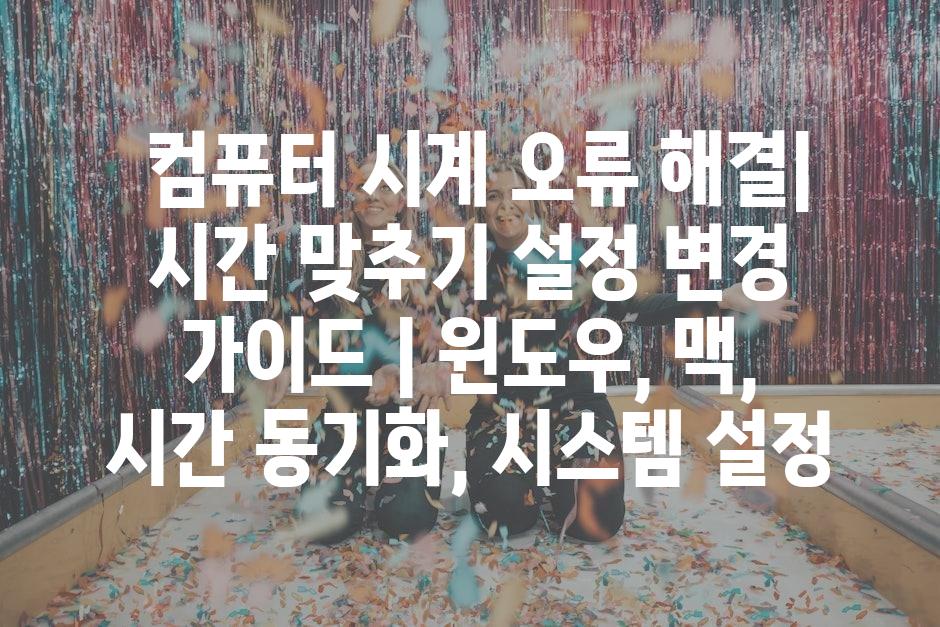





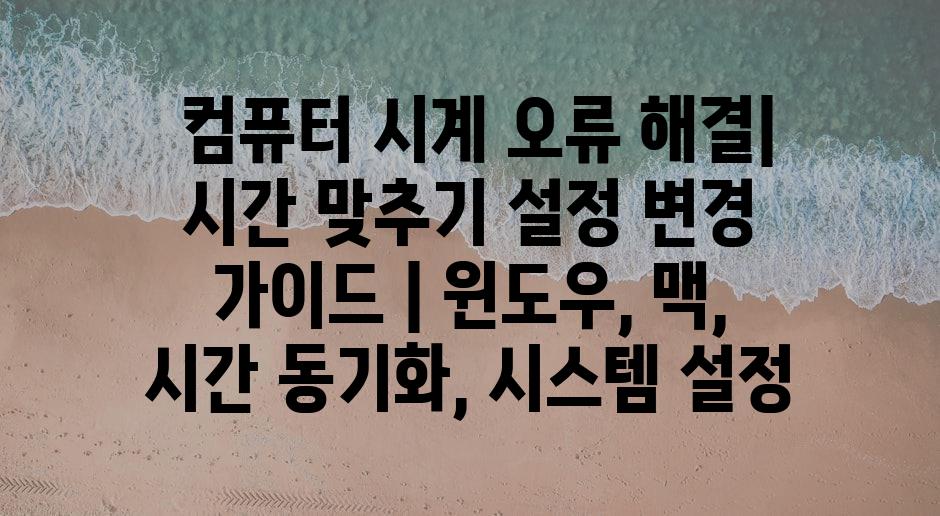


'기타' 카테고리의 다른 글
| 사운드 카드 타이머 오류| 오디오 동기화 문제 해결 가이드 | 오디오 문제, 윈도우, 드라이버, 해결 방법 (1) | 2024.06.21 |
|---|---|
| 컴퓨터 시간 오류 해결! 자동 수정 가이드 | 시간 오류, 시계 오류, 컴퓨터 시간 설정 (1) | 2024.06.21 |
| 바이러스 감염으로 인한 개인정보 도난, 이렇게 대처하세요! | 개인정보 보호, 악성코드, 데이터 복구, 예방 팁 (0) | 2024.06.21 |
| 양자 컴퓨터 오류 정정의 미래| 고온 초전도체가 열어젖히는 새로운 가능성 | 양자 컴퓨팅, 오류 정정, 고온 초전도체, 미래 기술 (0) | 2024.06.21 |
| 최신 DELL 컴퓨터 오류 해결 가이드| 광탄에서 발생하는 문제 해결 팁 | DELL, 오류 해결, 광탄, 컴퓨터 수리 (0) | 2024.06.21 |



